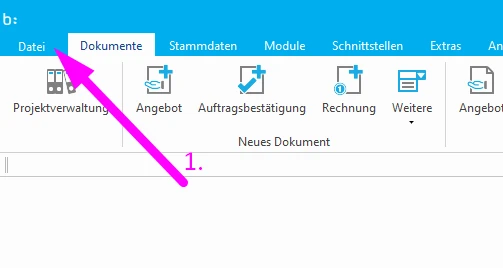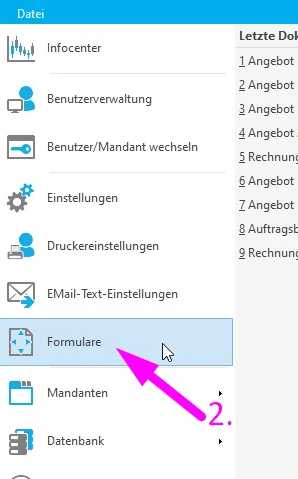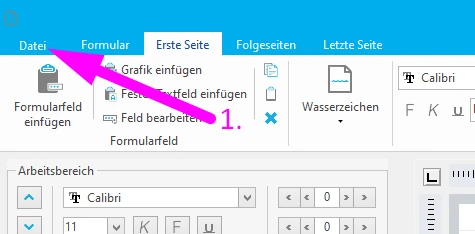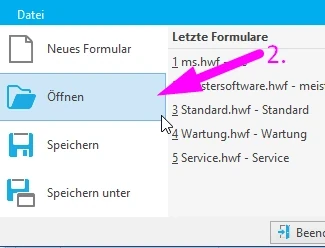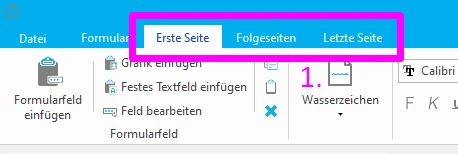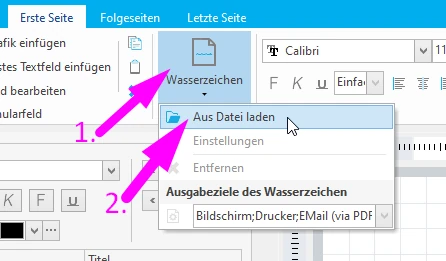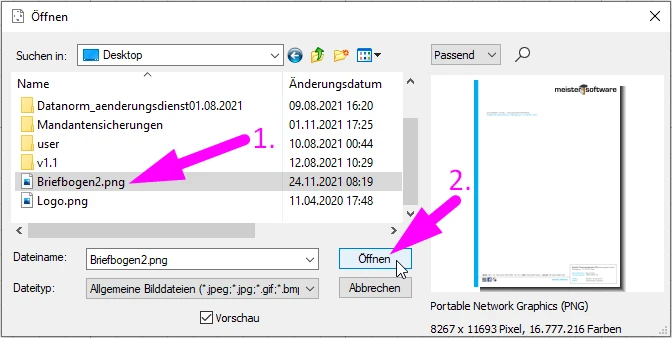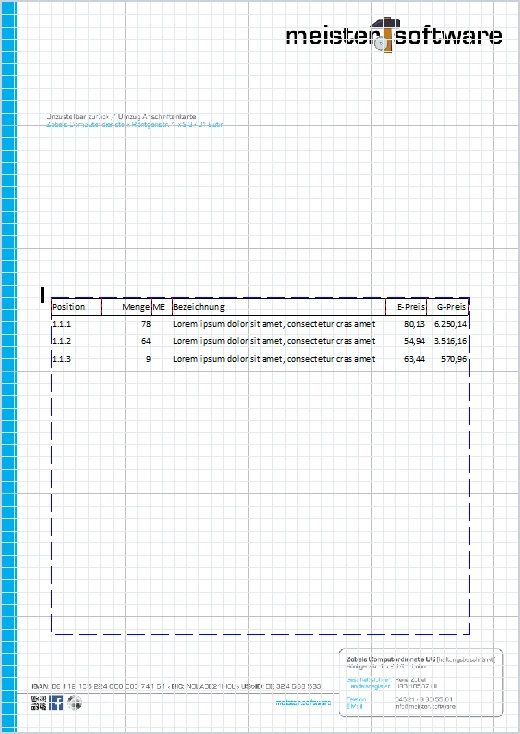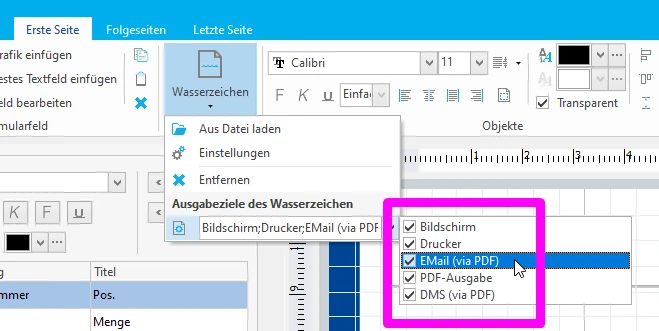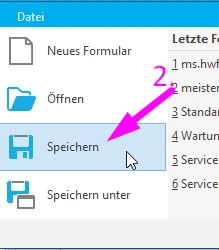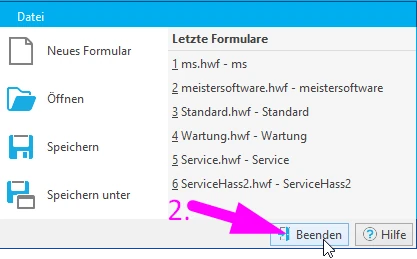Im Formulareditor erstellen Sie den Briefbogen und ordnen alle Texte um Bilder für Ihre Dokumente entspechend an. Wenn Sie Ihren Briefbogen im Formulareditor umsetzen wollen, kann dies schon einige Arbeit bedeuten. Immerhin müssen Sie jedes Element einzeln anlegen und platzieren. Vielleicht können Sie mit diesem Artikel Zeit sparen. Wenn Sie Ihren Briefbogen als Bilddatei (Fragen Sie vielleicht auch mal Ihrer Grafiker oder Ihre Druckerei) besitzen, können Sie den gesamten Briefbogen in den Hintergrund des Formular laden. Lesen Sie einfach weiter…
Hinweis:
Sollte der Menüpunkt „Einstellungen“ nicht vorhanden oder ausgegraut sein, so besitzen Sie vermutlich nicht das Benutzerrecht, die Einstellungen zu öffnen. Wie Sie ein Benutzerrecht vergeben, erfahren Sie hier.
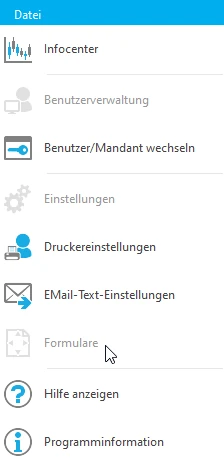
Es erscheint der Formulareditor. Um das gewünschte Formular zu öffnen, klicken Sie 1. im Menü auf „Datei“ und dann 2. im Dateimenü auf „Öffnen“.
In dem neuen Fenster „Formularsatz wählen“, wählen Sie nun bitte 1. das Formular aus, welches Sie anpassen wollen und klicken 2. auf .
Wasserzeichen einfügen
Sie können unterschiedliche Briefbögen als Wasserzeichen einfügen. So kann zum Beispiel auf dem Bogen der ersten Seite ein Absender im Brieffensterbereich vorhanden sein. Wählen Sie 1. also erst einmal die Seite, auf der Sie den Briefbogen einfügen möglichen.
Wählen Sie nun 1. die Bilddatei, die Ihren Briefbogen enthält und schließen die Auswahl 2. mit einem Klick auf .
Sie finden im Hintergrund nun Ihren Briefbogen und können alle weiteren Elemente entsprechend platzieren.
Hinweis:
Vielleicht wollen Sie das Wasserzeichen nicht bei jeder Ausgabeart erscheinen lassen. Dies wäre zum Beispiel sinnvoll, wenn Sie im Drucker Briefpapier verwenden. Über die Einstellungen zum Wasserzeichen können Sie bestimmen, wo das Wasserzeichen ausgegeben werden soll. Weitere Infos zu Anzeigeoptionen der anderen Formular-Elemente finden Sie hier.
Speichern & Schließen
Abschließend klicken Sie 1. erneut auf „Datei“ und 2. auf , um das angepasste Formular zu sichern.
Mit einem weiteren Klick 1. auf „Datei“ und 2. auf schließen Sie den Formulareditor.
Hinweis:
Wenn Sie Grundlagen im Umhang mit dem Formulareditor erlernen wollen, empfehlen wir den Artikel „Formlar erstellen„, in dem Sie in einem Praxisvideo mit unserer Anleitung ein neues Formular erstellen lernen.