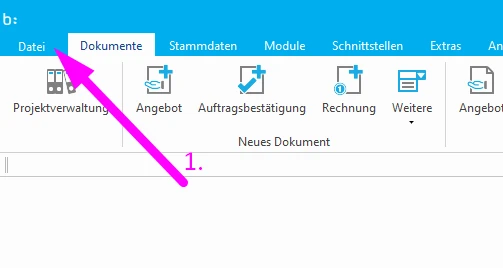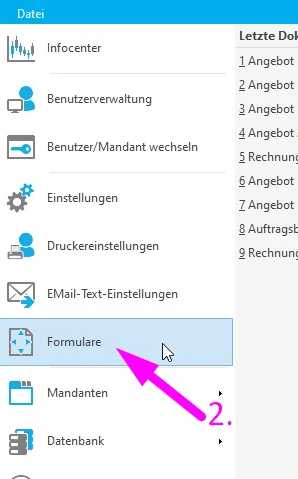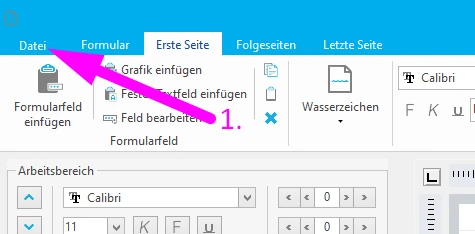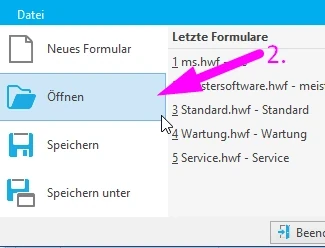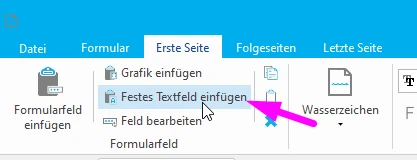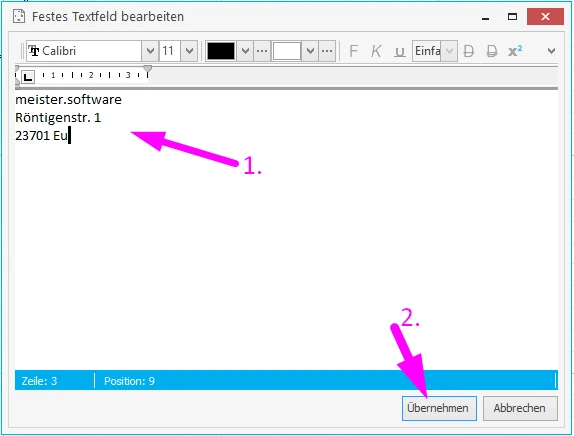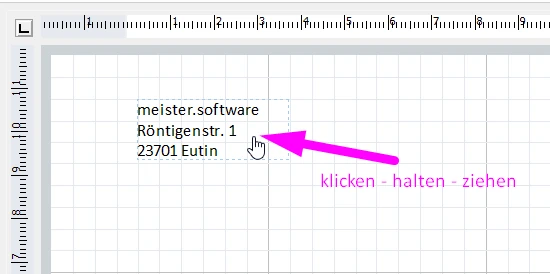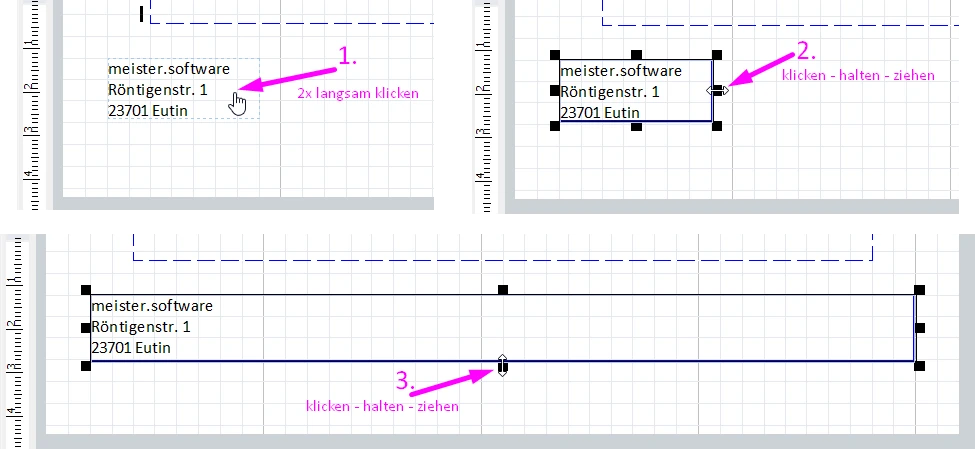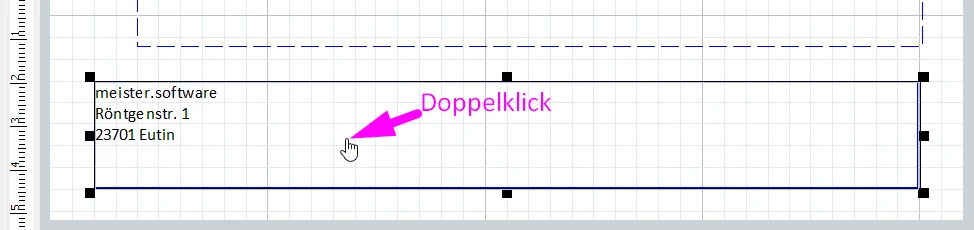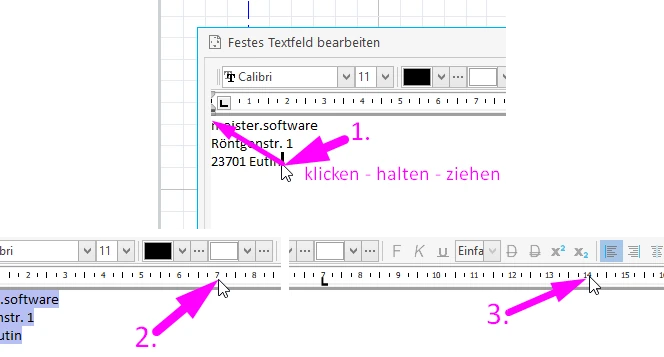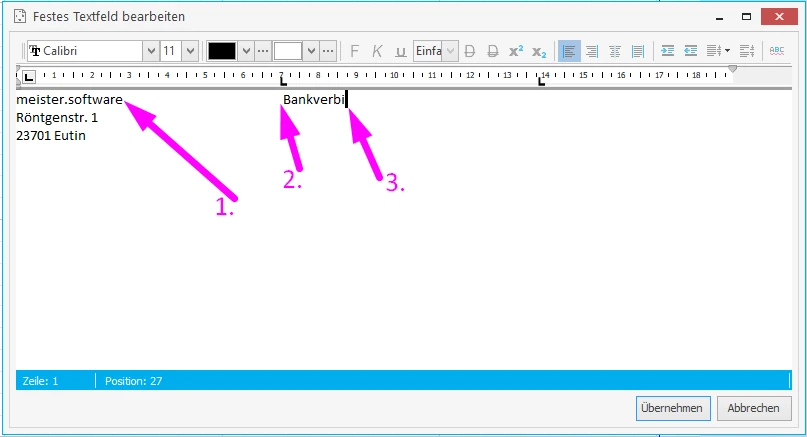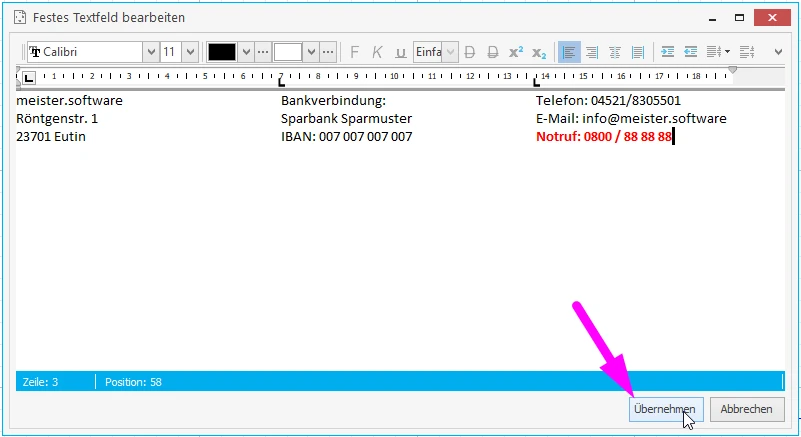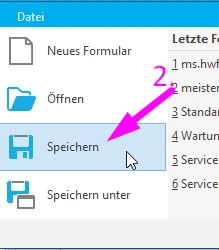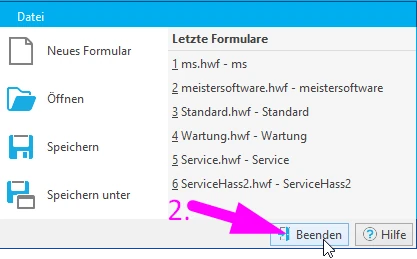Eine gute Fußzeile gehört auf jeden Briefbogen. Für den Fall, dass Sie in Ihrer Handwerkersoftware tophandwerk den Briefbogen nicht per Wasserzeichen erstellt haben, möchten wir Ihnen in diesem Beitrag zeigen, wie Sie ganz einfach eine Fußzeile einfügen und gestalten können.
Wenn Sie den Formulareditor das erste Mal verwenden, empfehlen wir den Video-Beitrag Formular erstellen.
Hinweis:
Sollte der Menüpunkt „Einstellungen“ nicht vorhanden oder ausgegraut sein, so besitzen Sie vermutlich nicht das Benutzerrecht, die Einstellungen zu öffnen. Wie Sie ein Benutzerrecht vergeben, erfahren Sie hier.
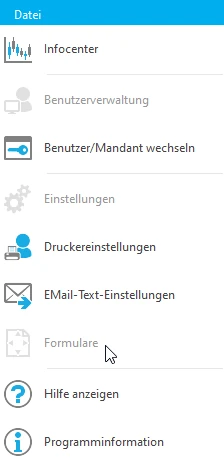
Es erscheint der Formulareditor. Um das gewünschte Formular zu öffnen, klicken Sie 1. im Menü auf „Datei“ und dann 2. im Dateimenü auf „Öffnen“.
In dem neuen Fenster „Formularsatz wählen“ wählen Sie nun bitte 1. das Formular aus, welches Sie anpassen wollen und klicken 2. auf .
Textfeld als Fußzeile verwenden
Für unsere Fußzeile verwenden wir ein festes Textfeld. Klicken Sie zum Einfügen bitte im Menü auf „festes Textfeld einfügen“, um ein neues Textfeld zu erzeugen.
Hinweis:
Wenn Sie die Gestaltung des Textes lieber per Video anschauen möchten, klicken Sie bitte hier.
Im nun erscheinenden Fenster erfassen Sie 1. den Beginn der ersten Zeilen. Wenn Sie fertig sind, klicken Sie 2. auf , um die Eingabe vorerst abzuschließen.
Als nächstes klicken Sie das neue Textfeld an, halten die Maustaste fest und ziehen es an den Platz, an dem die neue Fußzeile beginnen soll.
Als nächstes klicken Sie 1. den Textkasten 2x langsam an, um den Vergrößerungsrahmen zu aktivieren. Packen Sie 2. nun den rechten Ziehpunkt und ziehen das Textfeld auf die gewünschte Breite. Wiederholen Sie den Vorgang 3. , um die Höhe festzulegen.
Öffnen Sie nun das Eingabetextfenster zum Textfeld, indem Sie das Feld doppelt anklicken.
Es öffnet sich der Texteditor für das feste Textfeld. Hier werden wir nun zunächst eine Einteilung in den Spalten vornehmen. Dazu verwenden wir Tabulatoren. Damit diese für alle Zeilen gelten, markieren Sie 1. den ganzen schon vorhandenen Text durch Klicken an das Textende – Halten und Drüberziehen zum Textanfang.
2. setzen Sie bitte den ersten Tabulator durch einen Klick auf das Lineal, genau an die Position, an der später die zweite Spalte beginnen soll. Setzen Sie 3. auf die gleiche Art den Tabulator für die dritte Spalte.
Setzen Sie 1. nun den Cursor am Ende der ersten Zeile ab. Zum Anfang der zweiten Spalte gelangen Sie 2. mit der (Tabulator) -Taste. Tragen Sie 3. nun den Text ein, der in der ersten Zeile der zweiten Spalte stehen soll. Setzen Sie die Gestaltung des Textes auf diese Weise fort. Weitere Hilfestellungen finden Sie in diesem Video.
Wenn der Text fertig ist, schließen Sie die Eingabe mit einem Klick auf ab.
Videozusammenfassung: Gestaltung der Fußzeile
Hinweis:
Wenn Sie die Gestaltung des Textes lieber in einem Text mit Bildern zum Nachklicken anschauen möchten, klicken Sie bitte hier.
Speichern & Schließen
Abschließend klicken Sie 1. erneut auf „Datei“ und 2. auf , um das angepasste Formular zu sichern.
Mit einem weiteren Klick 1. auf „Datei“ und 2. auf schließen Sie den Formulareditor.
Hinweis:
Wenn Sie Grundlagen im Umgang mit dem Formulareditor erlernen wollen, empfehlen wir den Artikel „Formular erstellen„, in dem Sie in einem Praxisvideo mit unserer Anleitung ein neues Formular erstellen lernen.