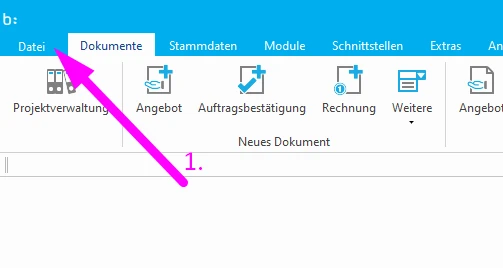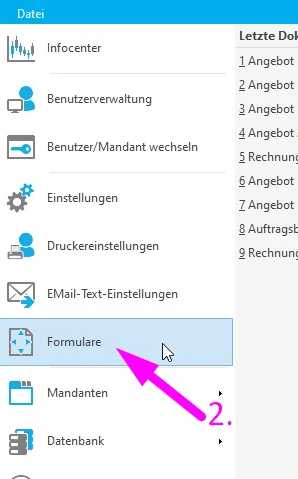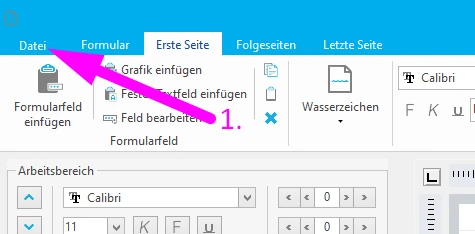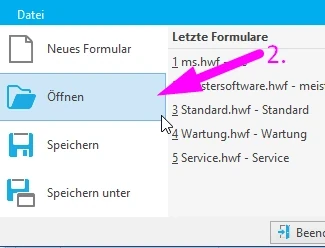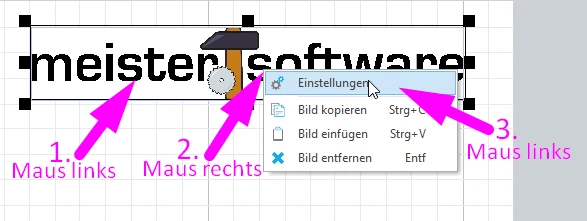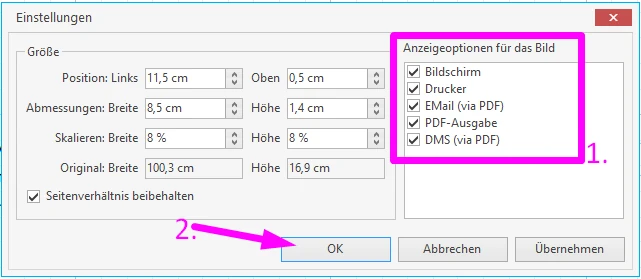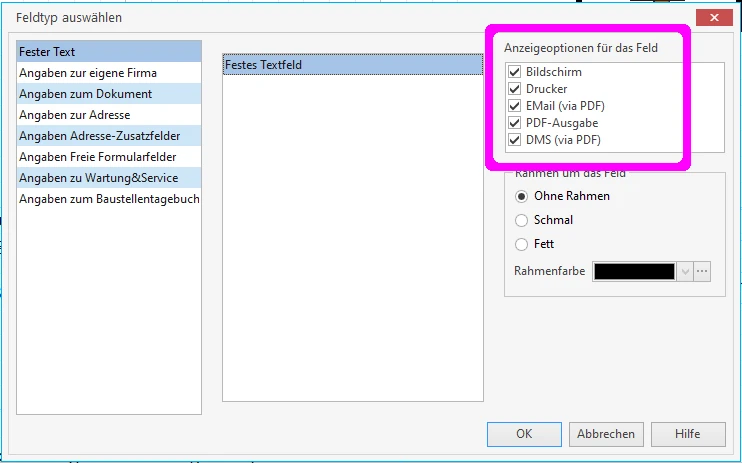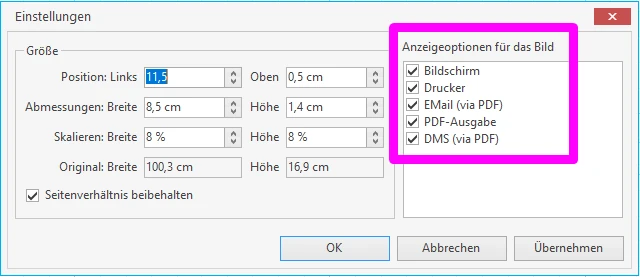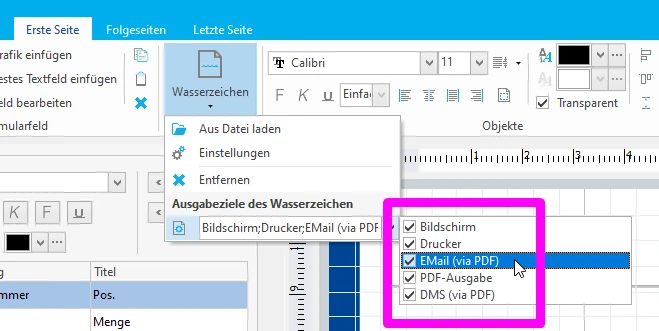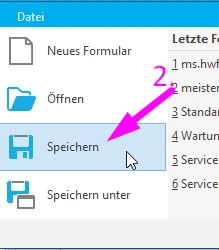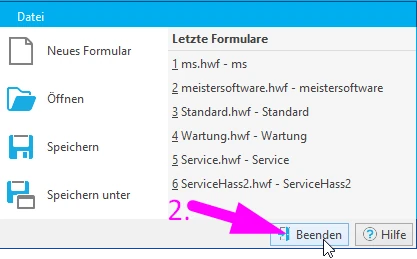Im Formular bestimmen Sie, welche Elemente später beispielsweise auf dem Drucker erscheinen. Was ist nun aber, wenn Sie einen Briefbogen im Drucker verwenden? In dem Fall sind viele Elemente bereits auf dem Papier vorhanden und müssen nicht gedruckt werden. Nur wenn Sie jetzt ein Formular beispielsweise ohne Logo erstellen, werden Angebote, die per E-Mail versendet werden, wiederum ohne Logo an Ihren Kunden gesandt. Lesen Sie diesen Betrag und beheben Sie dieses Problem.
Hinweis:
Sollte der Menüpunkt „Einstellungen“ nicht vorhanden oder ausgegraut sein, so besitzen Sie vermutlich nicht das Benutzerrecht, die Einstellungen zu öffnen. Wie Sie ein Benutzerrecht vergeben, erfahren Sie hier.
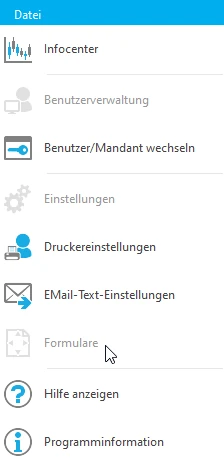
Es erscheint der Formulareditor. Um das gewünschte Formular zu öffnen, klicken Sie 1. im Menü auf „Datei“ und dann 2. im Dateimenü auf „Öffnen“.
Im neuen Fenster „Formularsatz wählen“, wählen Sie nun bitte 1. das Formular aus, welches Sie anpassen wollen und klicken 2. auf .
Sichbarbeit anpassen
Sie finden sich in dem gewählten Formular wieder. Jedes der Formular-Elemente hat nun ein eigenes Einstellungsfenster. Dieses erreichen Sie, indem Sie 1. mit einem Mausklick das entsprechende Element aktivieren, 2. mit einem Klick mit der rechten Maustaste das Kontextmenü öffnen und 3. auf Einstellungen klicken.
In dem jetzt erscheinenden Fenster können Sie im Bereich „Anzeigeoptionen“ festlegen, 1. auf welcher Ausgabe-Art das Element (in unserem Beispiel ein Bild) mit ausgegeben werden soll. Schließen Sie 2. abschließend das Fenster mit einem Klick auf .
Wie oben am Beispiel des Bildes können Sie die Anzeigeoptionen für jedes Element in Ihrem Formular anpassen. Passen Sie nun also bitte die Anzeigenoptionen allen Feldern an, die zum Beispiel nicht mit ausgedruckt werden sollen.
Speichern & Schließen
Abschließend klicken Sie 1. erneut auf „Datei“ und 2. auf , um das angepasste Formular zu sichern.
Mit einem weiteren Klick 1. auf „Datei“ und 2. auf schließen Sie den Formulareditor.
Hinweis:
Wenn Sie Grundlagen im Umgang mit dem Formulareditor erlernen wollen, empfehlen wir den Artikel „Formular erstellen„, in dem Sie in einem Praxisvideo mit unserer Anleitung ein neues Formular erstellen lernen.