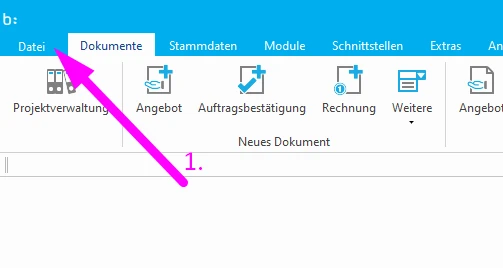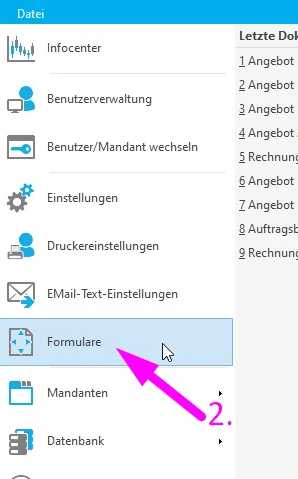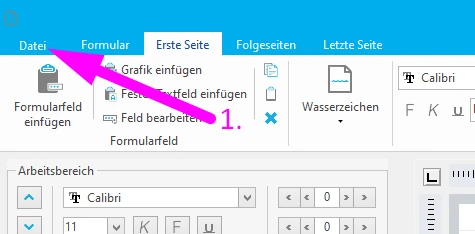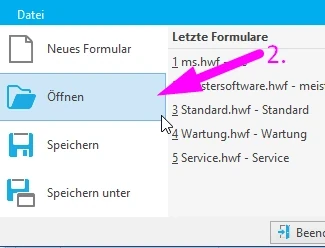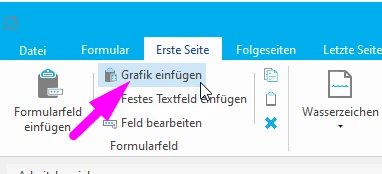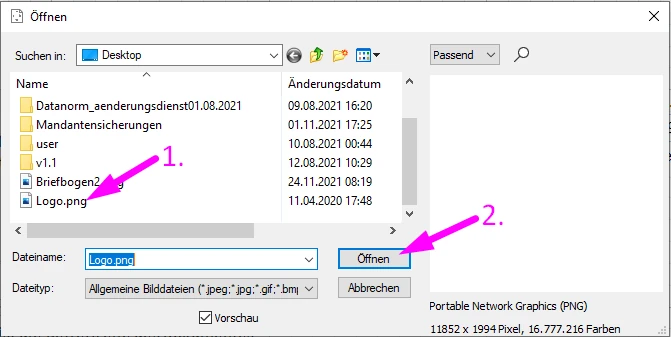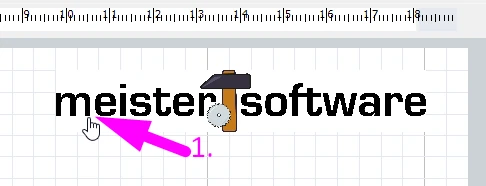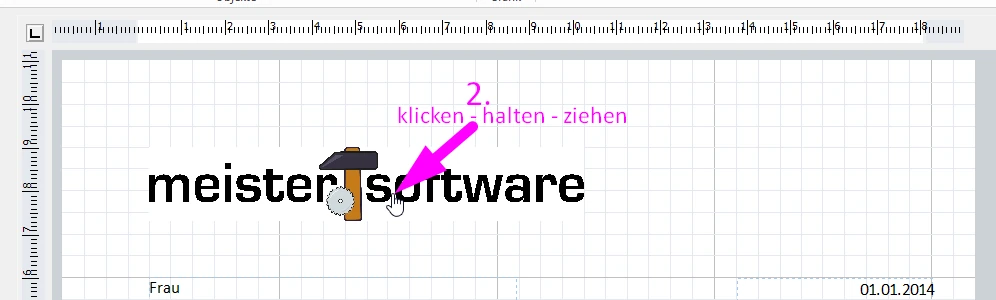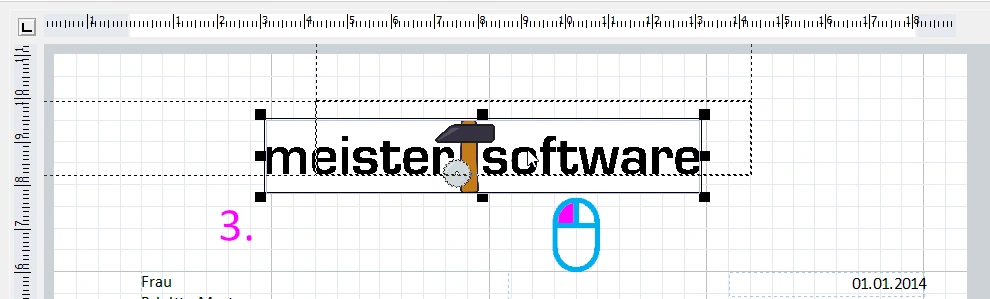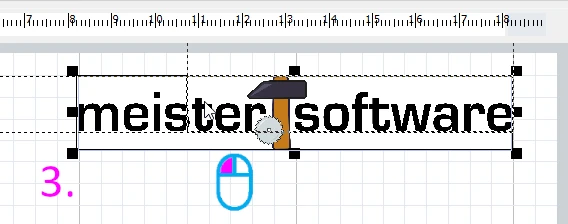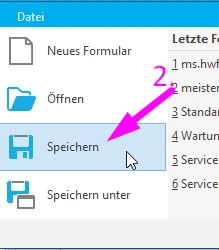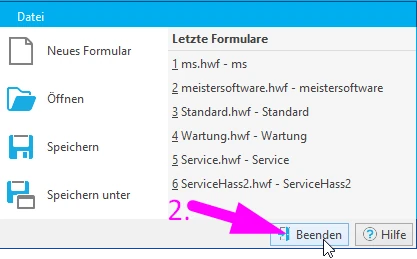Hinweis:
Sollte der Menüpunkt „Einstellungen“ nicht vorhanden oder ausgegraut sein, so besitzen Sie vermutlich nicht das Benutzerrecht, die Einstellungen zu öffnen. Wie Sie ein Benutzerrecht vergeben, erfahren Sie hier.
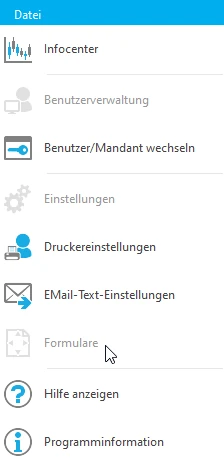
Es erscheint der Formulareditor. Um das gewünschte Formular zu öffnen, klicken Sie 1. im Menü auf „Datei“ und dann 2. im Dateimenü auf „Öffnen“.
Im neuen Fenster „Formularsatz wählen“ wählen Sie nun bitte 1. das Formular aus, welches Sie anpassen wollen, und klicken 2. auf .
Bild einfügen
Jetzt klicken Sie im Menü auf „Grafik einfügen“.
Hinweis:
Die Teile Einfügen, Verschieben, Größe anpassen stehen auch als Video zur Verfügung. Klicken Sie einfach hier.
Suchen Sie nun 1. die Bilddatei in Ihrem Dateiensystem und klicken 2. auf .
Bild verschieben
Klicken Sie 1. das Bild an, um es zu aktivieren. Zum Platzieren des Bildes klicken Sie 2. auf das Bild, halten die Maustaste gedrückt und ziehen es 3. an die gewünschte Position im Formular.
Größe des Bildes anpassen
Klicken Sie 1. das Bild an, um es zu aktivieren. Zum Anpassen der Bildgröße klicken Sie 2. auf das Bild, halten die Maustaste gedrückt und ziehen es 3. in die gewünschte Größe.
Videozusammenfassung: Bild einfügen
Hinweis:
Wenn Sie einmal meister.software bei der Formulargestaltung über die Schulter schauen möchten, empfehlen wir Ihnen den Videobeitrag Formular erstellen.
Speichern & Schließen
Abschließend klicken Sie 1. erneut auf „Datei“ und 2. auf , um das angepasste Formular zu sichern.
Mit einem weiteren Klick 1. auf „Datei“ und 2. auf schließen Sie den Formulareditor.
Hinweis:
Wenn Sie Grundlagen im Umgang mit dem Formulareditor erlernen wollen, empfehlen wir den Artikel „Formlar erstellen„, in dem Sie in einem Praxisvideo mit unserer Anleitung ein neues Formular erstellen lernen.