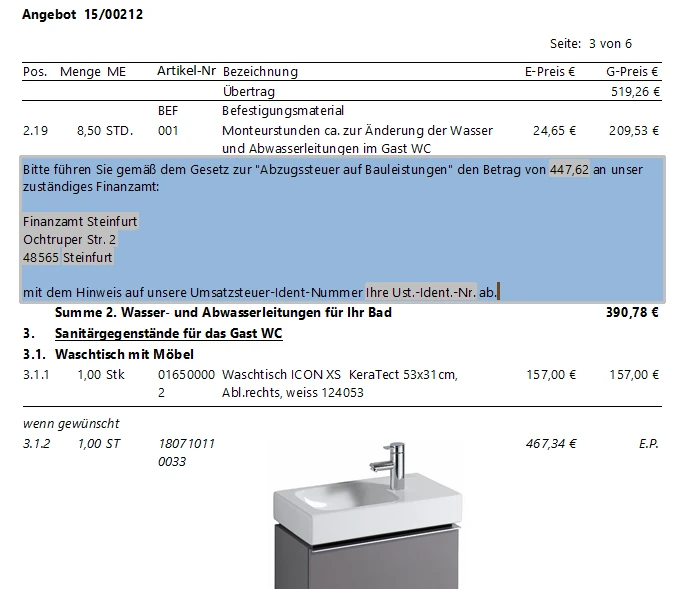Damit Sie Texte in TopKontor Handwerk nicht immer wieder neu schreiben müssen, gibt es die Textbausteine. Diese können auch mit Bildern erweitert werden. Auf diese Art können Sie einen ganzen Textblock samt Bild ganz einfach in Ihr Dokument einfügen. Im Folgenden zeigen wir Ihnen am Beispiel einer Unterschrift, wie Sie eine Grafik in einen Textbaustein einfügen.
Bild oder Grafik einfügen
Textbausteine finden Sie in den Stammdaten. Klicken Sie also nacheinander auf 1. Stammdaten und 2. Textbausteine
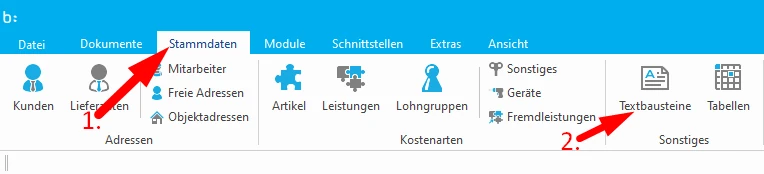
Es öffnen sich die Textbausteine. Hier wählen Sie 1. nun den entsprechenden Baustein aus und klicken dann 2. auf , um den Baustein zur Bearbeitung freizugeben. Jetzt wechseln Sie 3. bitte in das Register
.
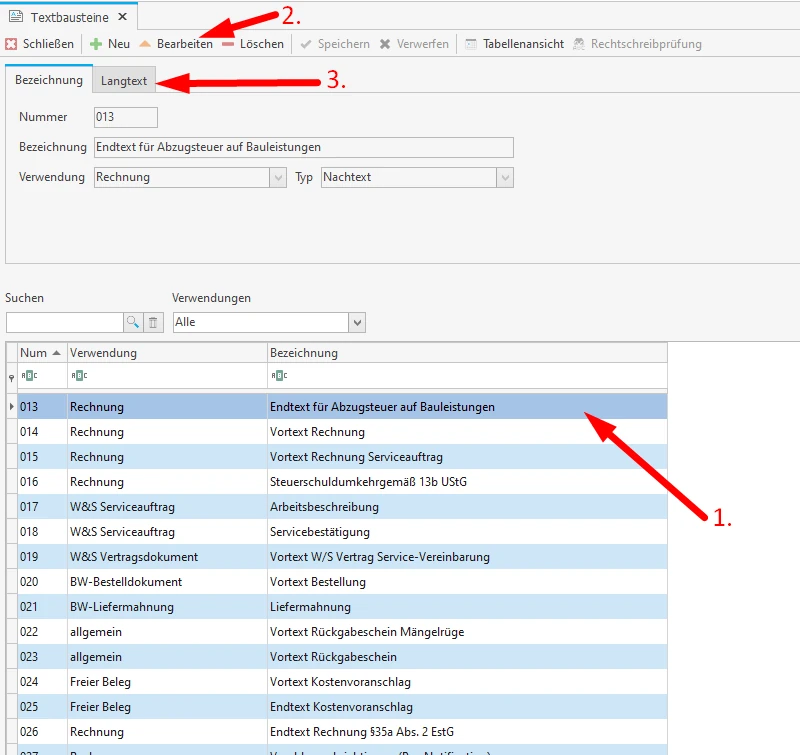
,Um ein Bild einzufügen, klicken Sie 1. mit der rechten Maustaste exakt auf die Position im Text, an der die Grafik erscheinen soll. Im Kontextmenü fahren Sie 2. dann mit der Maus nacheinander über die Begriffe Einfügen > Grafik einfügen… und klicken dann auf .
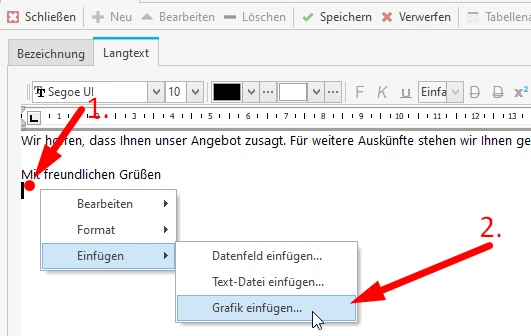
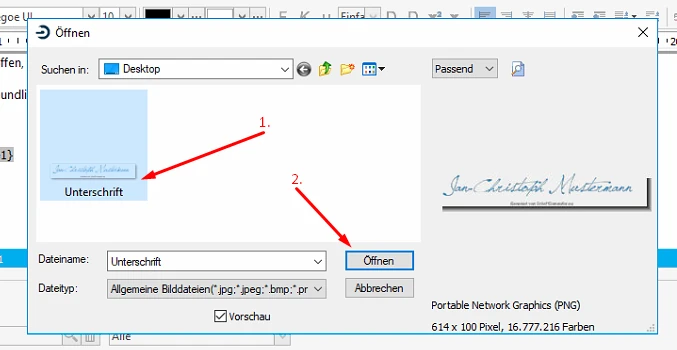
Das Bild wurde erfolgreich eingefügt und erscheint nun an der gewünschten Stelle im Textbaustein.
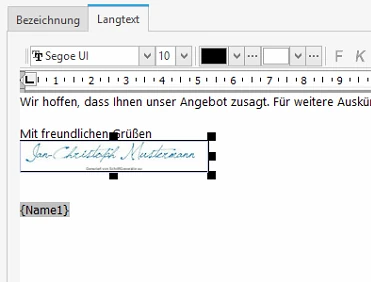
Die Größe des Bildes können Sie mit dem schwarzen Quadraten durch Ziehen mit der Maus anpassen:
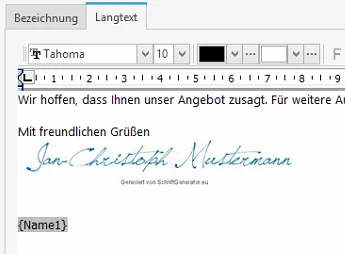
Nachdem Sie das Bild eingefügt und angepasst haben, klicken Sie 1. abschließend auf .
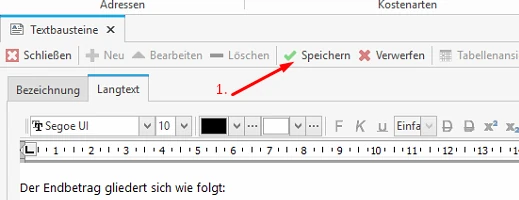
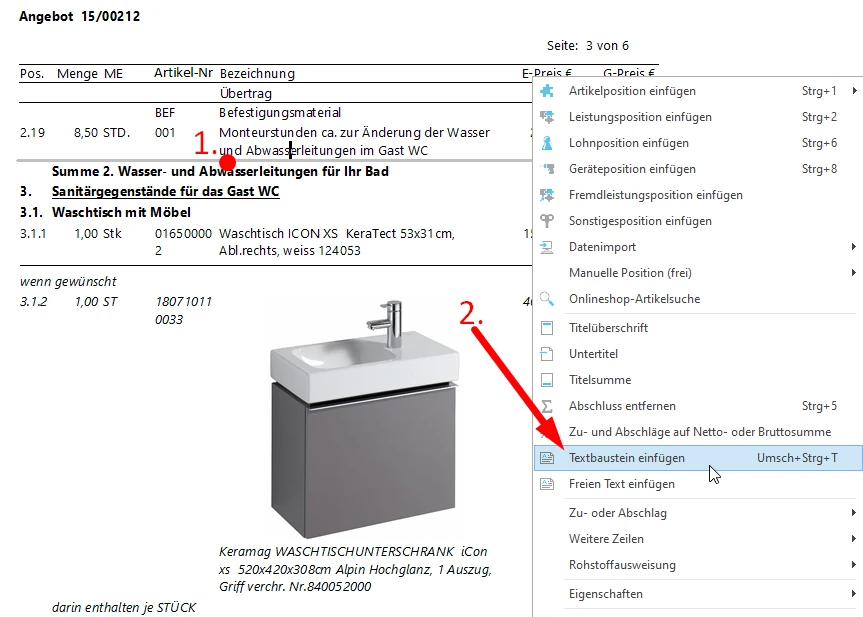
Es öffnet sich der Auswahldialog für Textbausteine. Wählen Sie 1. bitte den gewünschten Textbaustein aus und bestätigen 2. Ihre Auswahl mit einem Klick auf .
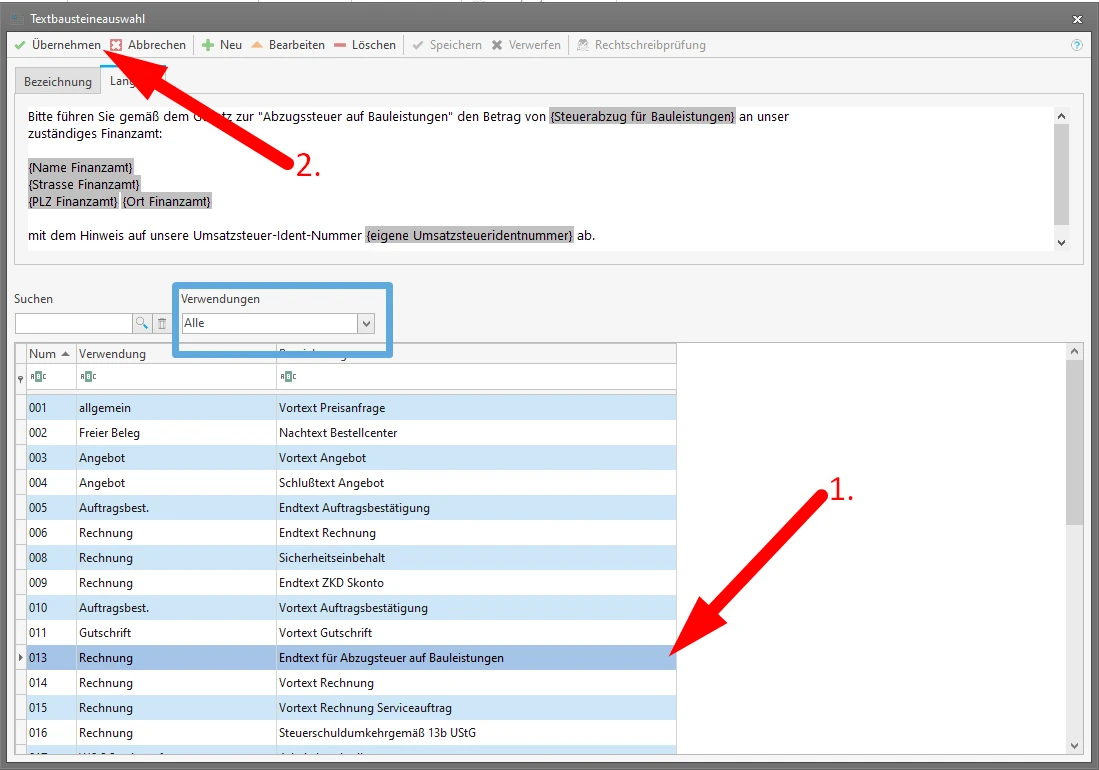
Hinweis:
Sollte der entsprechende Textbaustein nicht angezeigt werden, so stellen Sie das Auswahlfeld zur Art des Textbausteines auf „Alle“, um die Anzeige auf alle Bausteine zu erweitern.
Sie sehen nun den eingefügten Textbaustein.